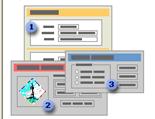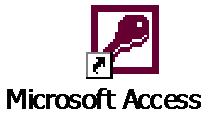
Тема.
Форми, введення даних.
Сортування, фільтрація і пошук
даних.
Мета. Студенти
мають ознайомитися з поняттям форми в MS Access,
їх видами і властивостями, оволодіти методами побудови форм, сформувати вміння
і навички використання форм при проектуванні бази даних.
Використана література.
Електронна довідкова система MS Office-2003
Зміст
1. Форми
2. Режими форми
3.
Створення форми
4. Приєднання порожньої форми до
однієї або декількох таблиць.
5. Вікна властивостей форми
6. Задання властивостей в режимі конструктора
7.
Відображення поточної дати і часу у формі
8. Створення форм, що
складаються з декількох сторінок
9. Задання розмірів і положення форми або звіту
10.
Настройка вікна форми або звіту
11. Виділення розділу
12.
Відображення і приховання сітки
13. Відображення або приховання списку полів
14.
Зміна кроку сітки
1. Форми
Форми є типом об'єктів бази даних, який
звичайно використовується для відображення даних в базі даних. Форму можна
також використовувати як кнопкову форму, що відкриває інші форми або звіти бази
даних, а також як призначене для користувача діалогове вікно для введення даних
і виконання дій, визначуваних введеними даними.
1. Форма для введення даних
2. Кнопкова форма
3. Призначене для користувача діалогове вікно
Більшість форм є приєднаними до одній або
декількох таблиць і запитів з бази даних. Джерелом записів форми є поля
в базових таблицях і запитах. Форма не повинна включати всі поля з кожної
таблиці або запиту, на основі яких вона створюється.
Приєднана форма одержує дані з базового
джерела записів. Що інші виводяться у формі зведення, такі як заголовок, дата і
номери сторінок, зберігаються в макеті форми.
1. Графічні елементи, такі як лінії і прямокутники, зберігаються в макеті
форми.
2. Дані поступають з полів в базовому джерелі записів.
3. Результати розрахунків поступають з виразів, які зберігаються в макеті
форми.
4. Пояснюючий текст зберігається в макеті форми.
Зв'язок між формою і її джерелом записів
створюється за допомогою графічних об'єктів, які називають елементами
управління. Найчастіше використовуваним для висновку і введення даних типом
елементів управління є поле.
1. У написах виводиться пояснюючий текст.
2. У полях відображаються дані з таблиці і вводяться дані в таблицю.
3. Поле використовує вираз для розрахунку підсумкового значення.
Форми можна також відкривати в режимі зведеної
таблиці або в режимі діаграми для аналізу даних. У цих режимах користувачі
можуть динамічно змінювати макет форми для зміни способу представлення даних.
Існує можливість упорядковувати заголовки рядків і стовпців, а також
застосовувати фільтри до полів. При кожній зміні макету зведена форма негайно
виконує обчислення наново відповідно до нового розташування даних.
1. У режимі зведеної таблиці є можливість проглядати початкові дані або
зведені даних, упорядковувавши поля в областях фільтру, рядків, стовпців і
даних.
2. У режимі зведеної діаграми можна візуально представляти дані, вибравши тип
діаграми і упорядковувавши поля в областях фільтру, рядів, категорій і даних.
2. Режими форми
Режим конструктора
Створення форми здійснюється
в режимі конструктора. Режим конструктора форми можна порівняти з верстаком, на
якому розкладені корисні інструменти.
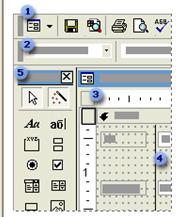
1.
Натисніть кнопку Вигляд для переходу у в інший
режим.
2.
Використовуйте панель інструментів Формат для
зміни шрифту і зображення, вирівнювання тексту, зміни ширини ліній і меж, а
також застосування кольорів і ефектів оформлення.
3.
Виконайте вирівнювання елементів управління за допомогою
лінійок.
4.
Розмістіть елементи управління у області даних або в
інших розділах форми.
5.
За допомогою панелі елементів додайте елементи
управління, такі як написи і поля.
Режим форми і
режим таблиці
Після створення
форми в режимі конструктора її можна проглянути в режимі форми або в режимі
таблиці.
1.
У режимі таблиці запису можна переглядати у форматі рядків
і стовпців, що дозволяє бачити декілька записів одночасно.
2.
У режимі форми запису звичайно є видимими по одній.
3.
Для швидкого переходу по записам в режимах форми і
таблиці використовують кнопки переходу.
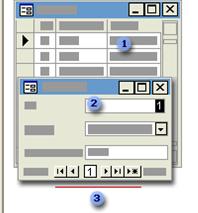
3. Створення
форми
Форму можна
створити трьома різними способами.
За допомогою автоформи на основі таблиці або запиту. За допомогою автоформ можна створювати форми, в яких виводяться всі поля
і записи базової таблиці або запиту. Якщо вибране джерело записів має зв'язані таблиці або запити, то у формі
також присутні всі поля і записи цих джерел записів.
Інструкції
1. У вікні бази даних виберіть Форми в списку Об'єкти.
2. Натисніть кнопку Створити на панелі
інструментів вікна бази даних.
3. У діалоговому вікні Нова форма виберіть
майстра.
Ø Автоформа: у
стовпець. Кожне поле
розташовується на окремому рядку; підпис знаходиться зліва від поля.
Ø Автоформа:
стрічкова. Поля, створюючі один запис, розташовані в одному рядку; їх
підписи виводяться один раз у верхній частині форми.
Ø Автоформа: таблична. Поля записів розташовані у
форматі таблиці, де кожному запису відповідає один рядок, а кожному полю один
стовпець. Імена полів служать заголовками стовпців.
Ø Автоформа:
зведена таблиця. Форма
відкривається в режимі зведеної таблиці. Є можливість додавати поля шляхом їх
перетягування із списку полів в різні області макету.
Ø Автоформа:
зведена діаграма. Форма
відкривається в режимі зведеної діаграми. Є можливість додавати поля шляхом їх
перетягування із списку полів в різні області макету.
4. Виберіть таблицю або запит, дані, що містять,
на основі яких створюється форма.
5. Натисніть кнопку OK.
Microsoft Access
застосовує до форми автоформат, який використовувався
останнім. Якщо до цього форми за допомогою майстра не створювалися і не використовувалася
команда Автоформат в меню Формат,
застосовуватиметься стандартний автоформат.
Порада
Можна також створити автоформу в стовпець на основі відкритого джерела записів
або на основі джерела записів, виділеного у вікні бази даних. Виберіть команду Автоформа в меню Вставка або клацніть
стрілку поряд з кнопкою Новий об'єкт на панелі інструментів і виберіть
команду Автоформа. Якщо вибране джерело
записів має зв'язані таблиці, автоформа додає
підлеглу форму, яка містить зв'язані таблиці, що відображаються як таблиці і підтаблиці.
За допомогою
майстра на основі однієї або декількох таблиць або запитів. Майстер ставить
докладні питання про джерела записів, поля, макет, необхідні формати і створює
форму на підставі одержаних відповідей.
Інструкції
1. У вікні бази даних виберіть Форми в списку Об'єкти.
2. Натисніть кнопку Створити на панелі
інструментів вікна бази даних.
3. У діалоговому вікні Нова форма виберіть
потрібного майстра. Опис майстра з'являється в лівій частині діалогового вікна.
4. Виберіть ім'я таблиці або іншого джерела
записів, що містить дані, на яких повинна бути заснована форма.
Примітка. Якщо в списку вибраний
Майстер форм або Зведена таблиця , то цей
крок не обов'язковий - джерело записів для форми можна вказати пізніше.
5. Натисніть кнопку OK.
6. Слідуйте інструкціям майстра.
Створену форму
можна змінити в режимі конструктора зведеної таблиці або зведеної діаграми.
Примітки
Ø Для додавання
полів з декількох таблиць або запитів у форму не натискайте кнопки Далі або
Готово після вибору полів з першої таблиці або запиту в майстрі форм. Повторюйте кроки, які необхідні для вибору
таблиці або запиту і вказівки полів, поки у форму не будуть включені всі
потрібні поля.
Ø Якщо була
вибрана одна з автоформ, то до нової форми буде
застосований авто формат, який використовувався останнім (або у майстрі форм, або за допомогою команди Автоформат
меню Формат в режимі конструктора).
Вручну в режимі
конструктора. Спочатку створюється базова форма, яка потім змінюється
відповідно до вимог в режимі конструктора.
Інструкції
1. У вікні бази даних у списку Об'єкти виберіть
Форми .
2. На панелі інструментів вікна бази даних
натисніть кнопку Створити.
3. У діалоговому вікні Нова форма виберіть
рядок Конструктор.
4. Виберіть ім'я таблиці або іншого джерела
записів що містить дані, на яких потрібно заснувати форму. Якщо форма не
міститиме дані (наприклад, якщо потрібно створити кнопкову форму для відкриття
інших форм або звітів або якщо потрібно створити призначене для користувача
діалогове вікно), не вибирайте нічого з цього списку.
Порада
Щоб створювана форма використовувала
значення з декількох таблиць, вона повинна бути заснована на запиті.
5. Натисніть кнопку OK.
Форма буде
відкрита в режимі конструктора .
4. Приєднання
порожньої форми до однієї або декількох таблиць.
1. Вкажіть джерело записів форми або звіту.
Інструкції
Після створення
форми або звіту можна змінити джерело даних для додавання або видалення одного
або декількох полів, стовпців, таблиць або запитів. Зміна джерела записів
приведе до зміни вмісту списку полів.
1. Відкрийте форму або звіт в режимі
конструктора.
2. Двічі клацніть область виділення форми або область виділення звіту, щоб відкрити
вікно властивостей.
3. Виконайте одне з наступних дій.
? Щоб додати в джерело записів всі поля або стовпці з однієї таблиці або
запиту, натисніть кнопку із стрілкою в клітинці властивості Джерело записів (RecordSource) і виберіть потрібну таблицю або запит із
списку.
? Щоб заснувати форму або звіт на певних полях або стовпцях або на декількох
таблицях або запитах, натисніть кнопку Побудувати поряд з клітинкою властивості Джерело записів (RecordSource) для відкриття будівника запиту.
2. Скористайтеся списком полів для додавання у форму або звіт елементів
управління приєднаних до базових полів або стовпців у формі або звіті.
5. Вікна властивостей форми
У Microsoft Access
властивості використовуються для визначення характеристик таблиць, запитів
полів, форм, звітів і сторінок доступу до даних. Кожен розділ і елемент
управління у формі, звіті або на сторінці доступу до даних також має
властивості. Властивості елементу управління визначають структуру, зовнішній
вигляд і функціональні характеристики елементу, а також характеристики тексту
або даних, в ньому що містяться.
Властивості
встановлюються у вікні властивостей. Наприклад, на наступному малюнку
відображено вікно властивостей для елементу управління Підсумки продажу в звіті. Для властивості Формат (Format) задано значення Грошовий.

1.
У заголовку відображається тип і ім'я виділеного об'єкту.
2.
На кожній вкладці відображаються властивості певної
категорії.
3.
Значення, що виводяться в елементі управління Підсумки продажу мають тип Грошовий .
6. Задання властивостей в режимі конструктора
1. Відкрийте таблицю, запит, форму, звіт або
сторінку доступу до даних у режимі конструктора.
2. Відкрийте вікно властивостей одним з
наступних способів.
Ø У формі або звіті двічі клацніть область виділення форми або область виділення звіту.
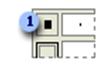
1.
Область виділення форми або звіту
Ø На сторінці доступу до даних виберіть команду Виділити сторінку в
меню Правка.
Ø У таблиці або запиті натисніть кнопку Властивості на панелі
інструментів.
Ø Для розділу у формі або звіті двічі клацніть область виділення розділу.

1.
Область виділення розділу
Для розділу на
сторінці доступу до даних двічі клацніть заголовок розділу.
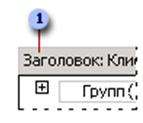
1.
Заголовок розділу
Ø Для того, щоб задати властивості поля в запиті, виберіть клітинку в рядку Поле і натисніть
кнопку Властивості на панелі інструментів.
Ø Для того, щоб задати властивості списку полів запиту, клацніть будь-який
місце в списку і натисніть кнопку Властивості на панелі інструментів.
Ø Для того, щоб задати властивості області тексту сторінки доступу до даних,
клацніть будь-яке місце вище за перший розділ і натисніть кнопку Властивості
на панелі інструментів.
Ø Для того, щоб задати властивості елементу управління клацніть елемент і
натисніть кнопку Властивості на панелі інструментів.
3. У вікні властивостей виберіть клітинку властивості і виконайте одне з наступних
дій.
Якщо в клітинці
властивості з'являється кнопка із стрілкою, натисніть її і виберіть значення із
списку.
Введіть в клітинку
властивості значення або вираз.
Якщо поряд з клітинкою властивості з'являється кнопка конструктора,
натисніть її, щоб відкрити вікно конструктора.
7. Відображення
поточної дати і часу у формі
1. Відкрийте форму або звіт в режимі
конструктора.
2. Виберіть в меню Вставка команду Дата
і час.
3. Щоб вставити поточну дату, встановіть
прапорець Формат дати і виберіть потрібний формат.
4. Щоб вставити поточний час, встановіть
прапорець Формат часу і виберіть потрібний формат.
Примітка. У
форму або звіт буде додано поле з відповідним виразом для властивості Дані (ControlSource). За наявності заголовка форми або заголовка
звіту поле додається в цей розділ. Інакше поле додається в область даних. Для
зміни зовнішнього вигляду поля його можна перемістити, а також змінити його
розміри, положення і властивості.
8. Створення
форм, що складаються з декількох сторінок
Для створення
форми, що містить декілька сторінок, використовують або елемент управління Набір вкладок або елемент управління Розрив сторінки .
Форма з вкладками
Використання
елементу управління Набір вкладок при створенні
форми, що складається з декількох сторінок, є найпростішим і ефективним
способом. За допомогою елементу управління Набір вкладок окремі сторінки об'єднуються в єдиний елемент
управління. Для перемикання між сторінками необхідно вибрати одну з вкладок.
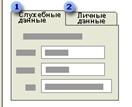
1.
Загальні відомості про співробітника відображаються на
одній сторінці.
2.
Особисті дані, такі як адреса і домашній телефон,
відображаються на другій сторінці.
Форма з розривом сторінок
Елемент управління
Розривши
сторінки використовується
для вказівки горизонтальних розривів між елементами управління у формі. Розрив
сторінки буде активний тільки в режимі форми, якщо в клітинці властивості Режим
за умовчанням (DefaultView) форми встановлено
значення Проста форма.
Для переходу в
режимі форми на сторінку, що знаходиться над або під вказаним розривом,
використовуються клавіші PAGE UP або PAGE DOWN. При друці форми розриви
сторінок позначають початок нової сторінки в розділі.
Створення
форми, що складається з декількох сторінок
1. Створення порожньої форми
Інструкції
1. У вікні бази даних у списку Об'єкти виберіть Форми
.
2. На панелі інструментів вікна бази даних
натисніть кнопку Створити.
3. У діалоговому вікні Нова форма виберіть
рядок Конструктор.
4. Виберіть таблицю або інше джерело записів що
містить дані, на основі яких створюється форма. Якщо форма не містить дані
(наприклад, якщо створюється кнопкова форма для відкриття інших форм і звітів
або призначене для користувача діалогове вікно), не вибирайте нічого в списку.
5. Натисніть кнопку OK.
Форма буде
відкрита в режимі конструктора.
2. Виконайте одну з наступних дій.
Додавання елементу управління Набір вкладок у форму
1. Відкрийте форму в режимі конструктора.
2. На панелі елементів натисніть кнопку Набір
вкладок і виберіть у формі місце, в яке необхідно помістити елемент
управління.
Microsoft Access
додає набір з двох вкладок. Перша вкладка відкрита за умовчанням.
3. Щоб додати елементи управління в елемент Набір вкладок ,
клацніть вкладку, на яку їх необхідно додати. Потім додайте в неї елемент
управління одним з перерахованих нижче способів.
? Натисніть кнопку Список полів на панелі інструментів для відображення списку полів, а потім
перетягнете одне або декілька полів на вкладку.
? Виберіть елемент управління на панелі елементів і вкажіть місце у вкладці,
в яке потрібно його помістити. Можна додавати елементи управління будь-яких
типів, за винятком іншого елементу Набір вкладок .
? Скопіюйте елементи управління з іншої частини форми або з іншої вкладки.
(Перетягувати елементи управління з іншої частини форми або з іншої вкладки не
можна).
4. Набудуйте елемент управління Набір вкладок
Інструкції
У режимі
конструктора форми виконайте одну або
декілька наступних дій.
Додавання, видалення або зміна порядку
вкладок
? Клацніть правою кнопкою межу набору вкладок і виберіть команду Додати
вкладку, Видалити вкладку або Послідовність вкладок.
Зміна послідовності переходів по елементам
управління на вкладці
? Клацніть вкладку правою кнопкою і виберіть команду Послідовності переходу.
Визначення можливості декількох рядків
ярличків вкладок в наборі вкладок
? Двічі клацніть межу набору вкладок, щоб відкрити вікно властивостей
елементу управління, і виберіть для властивості Декілька рядків (MultiRow) значення Так.
Якщо властивість Декілька
рядків (МultiRow) має значення Немає, то
ярлички вкладок, що не уміщаються по ширині в елементі управління, автоматично
обрізаються і в елемент додається смуга прокрутки.
Відображення набору вкладок з ярличками
вкладок або кнопками
? Двічі клацніть межу набору вкладок, щоб відкрити вікно властивостей
елементу управління, і виберіть для властивості Стиль (Style)
значення Ярлички, Кнопки чи ні.
Значення Немає звичайно
вибирають, коли вкладка, що має фокус визначається кнопкою поза набором
вкладок.
Задання висоти ярличків вкладок
? Двічі клацніть межу набору вкладок, щоб відкрити вікно властивостей
елементу управління, і введіть значення в клітинку властивості Висота ярличка (TabFixedHeight).
Якщо для даної
властивості задається значення 0, то висота кожного ярличка
відповідатиме його вмісту.
Завдання ширини ярличків вкладок
? Двічі клацніть межу набору вкладок, щоб відкрити вікно властивостей
елементу управління, і введіть значення в клітинку властивості Ширина ярличка (TabFixedWidth).
Якщо для даної
властивості задається значення 0, то ширина кожного ярличка
відповідатиме його вмісту. Якщо існує декілька рядків ярличків вкладок, то
ширина кожної вкладки буде збільшена так, щоб кожен рядок вкладок займав всю
ширину елементу управління. Якщо встановлено значення, більше нуля, то ширина
всіх вкладок буде однакова і рівна значенню, вказаному в даній властивості.
Визначення властивостей шрифту для
підписів на ярличках
? Двічі клацніть межу набору вкладок, щоб відкрити вікно властивостей
елементу управління, і виберіть значення властивостей Шрифт (FontName), Розмір шрифту (FontSize),
Насиченість (FontWeight), Курсив (FontItalic) і Підкреслений (FontUnderline).
Настройки
властивостей розповсюджуються на всі ярлички вкладок даного елементу.
Вказівка тексту для напису на ярличку.
? Двічі клацніть ярличок вкладки, щоб відкрити її вікно властивостей, і
введіть значення властивості Підпис (Caption).
Якщо підпис не
вказаний, Microsoft Access використовує значення властивості Ім'я (Name).
Додавання малюнка на ярличок
? Двічі клацніть ярличок вкладки, щоб відкрити її вікно властивостей, і
натисніть кнопку Побудувати (...) поряд з клітинкою властивості Малюнок (Picture),
а потім виберіть малюнок в будівнику малюнків.
Малюнок відображається
зліва від підпису вкладки, визначеної у властивості Підпис (Caption). Якщо потрібний, щоб на ярличку був
відображений тільки малюнок (без підпису), натисніть клавішу ПРОПУСК в клітинці властивості Підпис (Caption). На ярличок вкладки можна помістити точковий
малюнок, але не метафайл Microsoft Windows.
5. Змініть при необхідності розміри елементу
управління Набір вкладок . Перевірте правильність розміщення елементів управління
на вкладках, клацнувши кожну з них.
Примітка. Зміна розмірів елементу
управління Набір вкладок не приводить до
обрізання елементів управління. Для зменшення елементу управління Набір вкладок потрібно переміщення елементів управління.
6. Перемкніться в режим форми для перевірки
елементу управління.
Вставка розривів сторінки у форму
7. Відкрийте форму в режимі конструктора.
8. Натисніть кнопку Розрив сторінки на
панелі елементів.
9. Виберіть у формі місце, в яке необхідно
помістити розрив сторінок. Помістіть розрив сторінки над або під елементом
управління щоб уникнути розриву даних в ньому.
10. Розрив сторінки позначається невеликою точковою
лінією на лівій межі форми.
11. Примітка. Якщо потрібний, щоб всі сторінки були одного
розміру і у вікні одночасно відображалася тільки одна сторінка, створіть форму
так, щоб інтервали між всіма розривами сторінок були однаковими. Цього можна
добитися, розміщуючи елементи розриву сторінок за допомогою вертикальної
лінійки.
12. Двічі клацніть область виділення форми щоб
відкрити вікно властивостей, і встановите значення Поточна сторінка в клітинці властивості Цикл табуляції (Cycle). В цьому випадку неможливо перейти на наступну
сторінку за допомогою клавіші TAB.
13. Видаліть вертикальну смугу прокрутки, задавши
для властивості Смуги прокрутки (ScrollBars)
значення Тільки по горизонталі або Відсутні.
14. Перемкніться в режим форми щоб протестувати
форму, і зміните її розмір так, щоб в ній поміщалася тільки одна сторінка. Для
переходу з однієї сторінки на іншу користуйтеся клавішами PAGE DOWN або PAGE
UP.
Примітка. На кожну сторінку можна додати кнопку, яка
передає фокус наступній або попередній
сторінці.
9. Задання розмірів і положення форми або звіту
Завдання розмірів за умовчанням для форми або
звіту
1. Відкрийте форму в режимі форми.
2. Задайте потрібний розмір форми, перетягнувши
відповідні межі.
3. Натисніть кнопку Зберегти на панелі
інструментів.
Примітка. Якщо для властивості Автоматичний розмір
(AutoResize) задано значення Так, розмір
форми автоматично встановлюється так, щоб записи повністю відображалися на
екрані. Для завдання власного розміру форми переконайтесь, що для властивості Автоматичний
розмір (AutoResize) задано значення Немає.
Вирівнювання форми або звіту по центру у вікні
додатку при першому відкритті
1. Відкрийте форму або звіт в режимі
конструктора.
2. Двічі клацніть область виділення форми або область виділення звіту, щоб відкрити
вікно властивостей.
3. Задайте для властивості Вирівнювання по
центру (AutoCenter) значення Так.
При наступному
відкритті вікно форми або звіту буде відцентроване у вікні додатку.
Підстроювання розміру форми під розмір її
вмісту
1. Відкрийте форму в режимі форми.
2. У меню Вікно виберіть команду За
розміром форми. Якщо вікно форми розгорнене на повний екран, ця команда
недоступна.
3. Щоб зберегти розмір форми, натисніть кнопку Зберегти
на панелі інструментів.
Примітка. Якщо властивість форми Режим за
умовчанням (DefaultView) має значення Проста
форма і запис, що відображається, менше розміру вікна форми, то команда За
розміром форми приводить до зменшення розмірів вікна до розмірів запису.
Якщо розміри запису більше вікна форми, команда За розміром форми збільшує
вікно форми так, щоб вивести на екран максимально можливу частину запису. Якщо
ця властивість має значення Стрічкова форма і відображається тільки
частина нижнього запису, то команда За розміром форми приводить до
обрізання цього запису. Якщо у формі поміщається тільки один запис, і та не
повністю, команда За розміром форми збільшує вікно, щоб вивести на екран
максимально можливу частину запису.
10.
Настройка вікна форми або звіту
1. Відкрийте форму або звіт в режимі
конструктора.
2. Двічі клацніть область виділення форми або область виділення звіту, щоб відкрити
вікно властивостей.
3. Виконайте одне або декілька наступних дій.
Зміна тексту рядка заголовка
1. У клітинці властивості Підпис (Caption) введіть текст заголовка.
2. Для проглядання
тексту заголовка форми перейдіть в режим форми.
Ø Для додавання або видалення заголовка і примітки форми виберіть в меню Вигляд
команду Заголовок/примітка форми.
Ø Для додавання або видалення заголовка і примітки звіту виберіть в меню Вигляд
команду Заголовок/примітка звіту.
Ø Для додавання або видалення верхнього і нижнього колонтитулу виберіть в
меню Вигляд команду Колонтитули.
Ø Для додавання або видалення заголовка групи або примітки групи виконайте
наступні дії.
1. Натисніть кнопку Сортування і угрупування на
панелі інструментів.
2. У діалоговому вікні Сортування і
угрупування виберіть клітинку в
стовпці Поле/вираз.
3. Щоб приховати розділ заголовка групи, в
нижній частині вікна виберіть для властивості Заголовок групи значення Немає.
4. Щоб приховати розділ примітки групи, в нижній
частині вікна виберіть для властивості Примітка групи значення Немає.
Заголовок і примітка, а також верхній і нижній
колонтитули, на відміну від заголовка і примітки групи, можна додавати тільки
парами. Якщо який-небудь з цих розділів не потрібен, задайте для його
властивості Висновок на екран (Visible)
значення Немає. Можна також видалити з цього розділу всі елементи
управління і змінити його розмір до нульової висоти (або задати для властивості
Висота (Height) значення 0).
Властивість Режим висновку (DisplayWhen)
дозволяє вибрати режим виведення заголовків і приміток: завжди, тільки при друці
або тільки на екран.
Додавання або видалення розділу на сторінці
доступу до даних
Є можливість
додавати і видаляти розділи групи на сторінці доступу до даних, приєднаній до
даних. На сторінку, не приєднану до даних, можна додати вільний розділ.
1. Відкрийте сторінку доступу до даних в режимі
конструктора.
2. Виконайте одне або обидві наступні дії.
Додавання або видалення розділів заголовка
групи, приміток групи, підписів і переходу по записам.
1. Клацніть стрілку в рядку заголовка групи, в
яку потрібно додати або видалити розділ. Якщо в групі відсутній заголовок, тоді
клацніть кнопку в рядку примітки групи.
2. Виконайте одне або обидві наступні дії.
? Щоб додати розділ, виберіть назву розділу.
? Щоб видалити розділ, зніміть прапорець зліва від назви розділу.
Порада
Для видалення розділу і будь-якого елементу
управління досить виділити його і натиснути клавішу DEL.
Додавання
або видалення вільного розділу
5. Відкрийте сторінку доступу до даних в режимі
конструктора.
6. Виконайте одне з наступних дій.
? Щоб додати вільний розділ, виберіть команду Незв'язаний розділ в
меню Вставка.
? Щоб видалити вільний розділ, клацніть рядок розділу і натисніть клавішу
DEL.
11. Виділення розділу
Виділення розділу
у формі або звіті
1. Відкрийте форму або звіт в режимі
конструктора.
2. Виконайте одну з наступних дій.
Ø Клацніть область виділення розділу.
Ø Клацніть довільне місце в заголовку розділу.
Ø Клацніть довільне місце у фоновій області розділу.
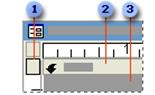
1.
Область виділення розділу
2.
Заголовок розділу
3.
Фонова область розділу
Виділення розділу на сторінці доступу до даних
1. Відкрийте сторінку доступу до даних в режимі
конструктора.
2. Виконайте одне з наступних дій.
Ø Клацніть заголовок розділу.
Ø Клацніть довільне місце у фоновій області розділу.
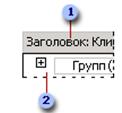
1.
Заголовок розділу
2.
Фонова область розділу
12.
Відображення і приховання сітки
1. Відкрийте форму, звіт або сторінку доступу до
даних у режимі конструктора.
2. У меню Вигляд виберіть команду Сітка.
13. Відображення
або приховання списку полів
Режим конструктора
Список полів
використовується для додавання елементів управління, які приєднані до полів або
стовпців форми, звіту або сторінки доступу до даних.
1. Відкрийте форму, звіт або сторінку доступу до
даних в режимі конструктора.
2. На панелі інструментів натисніть кнопку Список
полів .
14.
Зміна кроку сітки
Є можливість
змінити крок сітки у формі, звіті або на сторінці доступу до даних.
1. Відкрийте форму, звіт або сторінку доступу до
даних в режимі конструктора.
2. Відкрийте вікно властивостей одним з
наступних способів.
У формі або звіті
двічі клацніть область виділення форми або область виділення звіту.
Для сторінки
доступу до даних виберіть команду Виділити все в меню Правка.
3. Змініть крок сітки, виконавши одне або обидві
наступні дії.
Для зміни кроку
сітки по горизонталі введіть нове значення властивості Число розподілів по X
(GRIDX). Ніж значення, що більше вводиться, тим менше крок сітки.
Для зміни кроку
сітки по вертикалі введіть нове значення властивості Число розподілів по У
(GRIDY).
Д/з.
Побудувати
форми відповідно зразка завдань практикуму до роботи №2.