Тема. Розрахунки у звітах.
Мета. Ознайомити
студентів із способами конструювання звітів. Розглянути приклади розрахунків, виразів, обчислювальних
полів, групування при побудові звітів бази даних.
Використана література:
1.
В.Д. Руденко
Інформатика 10 клас(профільний рівень). – Харків „Ранок” 2018.
2.
Й.Я. Ривкінд
Інформатика 11 клас. – Київ «Генеза» 2018.
3.
https://support.office.com
План
1.
Способи
побудови звітів.
2.
Розділи
звіту.
3.
Створення
рівнів групування у звіті.
4.
Розрахунки
у звітах.
Створення
простого звіту
В Access можна створити різноманітні звіти, від простих до складних. Перш
за все слід поміркувати про джерело записів, на якому базуватиметься звіт.
Незалежно від того, чи є звіт простим списком записів, чи згрупованим зведенням
щодо продажу за регіонами, спочатку необхідно визначити, у яких полях містяться
потрібні для звіту дані та в яких таблицях або запитах розташовано ці поля.
Після того як ви визначите
джерело записів, зазвичай найпростіше створити звіт за допомогою майстра
звітів. Майстер звітів – це засіб Access, який допомагає сформувати звіт на
основі відповідей, отриманих на поставлені запитання.
Створення
звіту за допомогою інструмента "Звіт"
Інструмент "Звіт" – це найшвидший
спосіб створення звіту, оскільки він формує звіт негайно, не запитуючи
додаткової інформації. Звіт містить усі поля вихідної таблиці або запиту.
Можливо, за допомогою інструмента "Звіт" не буде створено остаточної
версії потрібного звіту, але він надає можливість швидко переглянути базові
дані. Цей звіт можна зберегти та внести належні зміни в режимі розмітки або
поданні конструктора.
1. В області переходів клацніть таблицю або
запит, на основі яких потрібно побудувати звіт.
2. На вкладці Створення в
групі Звіти натисніть кнопку Звіт. ![]()
Access
сформує звіт і відобразить його в режимі розмітки.
3. Додаткові відомості про перегляд і друк
звіту див. в розділі Перегляд, друк
або надсилання звіту електронною поштою.
Переглянувши звіт, ви можете зберегти його та
закрити як звіт, так і вихідну таблицю або запит, що використовувався як
джерело записів. Коли ви наступного разу відкриєте звіт, Access відобразить
оновлені дані з джерела записів.
Створення
звіту за допомогою майстра звітів
Щоб точніше вибрати поля для звіту, можна
скористатися майстром звітів. Ви також можете визначити спосіб групування й
сортування даних і використати поля з кількох таблиць або запитів за умови, що
зв’язки між таблицями й запитами вказано заздалегідь.
·
На
вкладці Створення у групі Звіти натисніть кнопку Майстер звітів.
·
Дотримуйтеся
вказівок на сторінках майстра звітів. На останній сторінці натисніть кнопку Готово.
Під час
попереднього перегляду звіт відображатиметься точно так, як він буде виглядати
після друку. Ви також можете змінити масштаб документа, щоб переглянути певні
деталі. Додаткові відомості про перегляд і друк звіту див. в розділі Перегляд, друк
або надсилання звіту електронною поштою.
Розділи звіту
Макет звіту в Access складається з кількох
розділів. Переглянути ці розділи можна, відкривши звіт у поданні конструктора.
Щоб створювати повноцінні звіти, необхідно розуміти засади роботи кожного
розділу. Наприклад, спосіб обчислення результату залежить від розділу, у якому
розташовано обчислюваний елемент керування. У нижченаведеному списку подано
зведені відомості про типи розділів і їх використання.
·
Верхній колонтитул звіту Цей розділ друкується
лише один раз на початку звіту. Зазвичай використовується для даних, які
відображаються на титульній сторінці, таких як емблема, заголовок або дата.
Якщо у верхньому колонтитулі звіту розташувати обчислюваний елемент керування,
у якому використовується агрегатна функція Sum,
сума обчислюватиметься для всього звіту. Верхній колонтитул звіту друкується
перед верхнім колонтитулом сторінки.
·
Верхній колонтитул сторінки Цей розділ
друкується вгорі кожної сторінки. Наприклад, він використовується для
повторення заголовку звіту на кожній сторінці.
·
Верхній колонтитул групи Цей розділ друкується на
початку кожної нової групи записів. Він використовується для друку назви групи.
Наприклад, у звіті, згрупованому за товарами, верхній колонтитул групи
використовується, щоб друкувати назву товару. Якщо у верхньому колонтитулі
групи розташувати обчислюваний елемент керування, у якому використовується
агрегатна функція Sum, сума
обчислюватиметься для поточної групи.
·
Відомості Цей розділ друкується
один раз на кожен рядок джерела записів. У ньому розташовуються елементи
керування, які становлять основний вміст звіту.
·
Нижній колонтитул групи Цей розділ друкується
наприкінці кожної групи записів. Він використовується для друку підсумкової
інформації за групою.
·
Нижній колонтитул сторінки Цей розділ
друкується наприкінці кожної сторінки. Він використовується для друку номерів
сторінок або даних, які стосуються кожної сторінки.
·
Нижній колонтитул звіту Цей розділ друкується
лише один раз наприкінці звіту. Він використовується для друку підсумків або
іншої підсумкової інформації за всім звітом.
Створення швидкого згрупованого або відсортованого звіту
Навіть якщо ви раніше не використовували
згруповані звіти, можете швидко створити простий звіт такого типу, виконавши
наведені нижче дії.
1. В області переходів виберіть таблицю або
запит із записами, які потрібно відобразити у звіті.
2. На вкладці Створення натисніть
кнопку Звіт.
Програма
Access створить простий табличний звіт і відобразить його в поданні макета.
Якщо звіт містить багато полів, він може зайняти кілька сторінок. Перед
застосуванням функції групування або сортування може знадобитися змінити розмір
стовпців (і видалити зайві), щоб звіт помістився на сторінці за шириною. Щоб
видалити стовпець, клацніть його правою кнопкою миші та виберіть команду Видалити стовпець.
3. Клацніть правою кнопкою миші стовпець, для
якого потрібно застосувати функцію групування або сортування, а потім виберіть
команду Групувати за [назва
поля] або виберіть один із параметрів Сортування.
Наприклад, щоб згрупувати дані за стовпцем «Пріоритет», клацніть цей стовпець
правою кнопкою миші, потім виберіть команду Групувати
за Пріоритет.
Якщо застосувати функцію групування, програма Access перенесе поле групування у
крайній лівий стовпець і згрупує стовпці, які залишилися, згідно цього стовпця.
У деяких випадках в область нижнього колонтитула звіту програма Access може
додати загальний підсумок.
4. Якщо потрібно, параметри групування та
сортування можна переглянути й настроїти на власний смак. Щоб це зробити,
виконайте дії, наведені в розділі Додавання або
змінення групування та сортування в наявному звіті.
Групування записів у майстер звітів
Функція групування дає змогу організовувати й
упорядковувати записи за групами на кшталт «Регіон» або «Продавець». Групи
можуть бути вкладеними, що спрощує процес ідентифікації зв’язків між групами і
пришвидшує знаходження потрібної інформації. Крім того, функцію групування
можна використовувати для обчислення зведених даних, наприклад підсумків і
відсотків.
Якщо додати у звіт кілька таблиць, майстер
перевірить зв’язки між ними та визначить найзручніший спосіб перегляду
інформації.
1. На сторінці майстер звітів із запитанням Додати рівні групування? виберіть одну
назву стовпця зі списку та натисніть кнопку Далі.
2. Щоб додати рівні групування, двічі
клацніть будь-яку назву поля зі списку, щоб його додати до звіту.
Рівень групування можна також видалити, двічі клацнувши його у відображенні
сторінки праворуч у діалоговому вікні. Використовуйте кнопки зі стрілками, щоб
додавати або видаляти рівні групування, і настроюйте пріоритет рівня
групування, виділяючи його та натискаючи кнопки пріоритету вгору або вниз.
Програма Access додасть кожен рівень групування та відобразить його як вкладений
у межах батьківського рівня групування.

3. Натисніть кнопку Параметри
групування, щоб відобразити діалогове вікно Інтервали
групування.
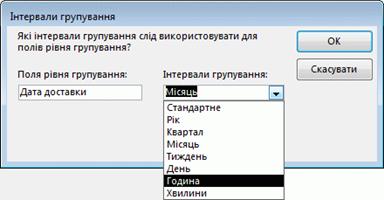
4. За потреби для кожного поля на рівні групи
можна вибрати інтервал групування.
Інтервал групування дає змогу налаштувати спосіб групування записів. На
знімку екрана вище записи згруповано за полем "Дата доставки" з типом
даних "Дата й час". Майстер звітів пропонує варіанти, які підходять
для типу поля в списку Інтервали
групування. Таким чином, оскільки поле "Дата доставки" має тип
"Дата й час", можна здійснювати групування за фактичним значенням (Стандартне), Рік, Квартал, Місяць, Тиждень, День, Година та Хвилина.
Якщо поле має тип даних "Текст", дані можна згрупувати за цілим полем
(Стандартне) або за першими п’ятьма
символами. Для числового типу даних можна здійснювати групування за значенням (Стандартне) або за діапазоном у вибраних
елементах.
Після того, як інтервал групування вибрано, натисніть кнопку OK.
5. Натисніть кнопку Далі,
щоб перейти до наступної сторінки майстра.
Сортування та підсумовування записів
Записи можна сортувати за чотирма полями, за
зростанням або спаданням.
1. Відкрийте перший розкривний список і
виберіть поле, за яким потрібно сортувати.
Можна натиснути кнопку праворуч від списку, щоб перейти між способами
сортуванням за зростанням і спаданням (порядок За
зростанням установлено за промовчанням). Якщо потрібно, відкрийте
другий, третій і четвертий розкривні списки, щоб вибрати поля для додаткового
сортування.
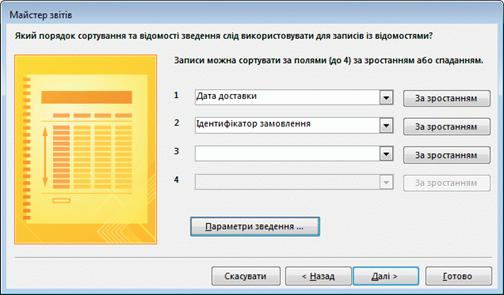
2. Натисніть кнопку Параметри
зведення, якщо потрібно підсумувати будь-яке числове поле.
Зверніть увагу, що кнопка Параметри
зведення буде видимою тільки в тому випадку, якщо розділ «Відомості»
вашого звіту містить одне або кілька числових полів. Майстер відображає
доступні числові поля.
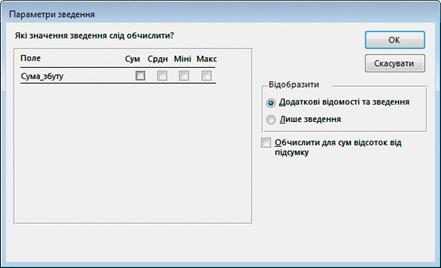
3. Установіть прапорець Сум, Срдн, Міні або Макс,
щоб додати ці обчислення до нижнього колонтитула групи.
Також можна вибирати, що відображати: подробиці і зведення або тільки
зведення. У другому випадку відображатимуться підсумки для кожного значення
«Дата доставки» (наприклад, якщо встановити прапорець Сума),
але подробиці упорядкування буде приховано. Крім того, для сум можна
відобразити відсоток загального обчислення.
4. Натисніть кнопку ОК.
5. Дотримуйтеся вказівок на решті сторінок
майстер звітів. На останній сторінці можна редагувати назву звіту. Цю назву
буде відображено на першій сторінці звіту, а програма Access збереже звіт,
використовуючи назву як ім’я документа. Згодом можна буде відредагувати назву
звіту й ім’я документа.
6. Натисніть кнопку Готово.
Програма Access автоматично збереже звіт і відобразить його в попередньому
перегляді, де можна переглянути, як виглядатиме надрукований звіт.
Можна використовувати кнопки переходів,
розташовані в нижній частині області попереднього перегляду, щоб послідовно
переглянути усі сторінки звіту або перейти до певної його сторінки. Натисніть
одну із кнопок переходів або в поле «Сторінка» введіть номер сторінки, яку
потрібно переглянути, і натисніть клавішу ENTER.
У попередньому перегляді друку можна збільшити
масштаб сторінки, щоб побачити подробиці, або зменшити його, щоб побачити,
наскільки вдало дані розташовано на сторінці. Навівши вказівник миші на звіт,
клацніть один раз. Щоб звести масштабування до протилежного, ще раз клацніть.
Більше того, можна використовувати елемент керування масштабом, розташований у
рядку стану.
Запитання для самоконтролю.
1. Які є способи побудови звітів.
2. Яку структуру може мати звіт.
3. Яке призначення звітів у базі даних;
4. На основі яких об’єктів будується звіт;
5. Який алгоритм побудови звіт з
використанням майстра;
6. Що таке групування і сортування у звіті;
7. Яким чином у звіт додаються підсумкові
дані;
8. Які функції можуть бути використані у
підсумках звіту;
9. Як у звіт додати розрахункове поле;
10. Як виконувати обчислення у групах звіту.