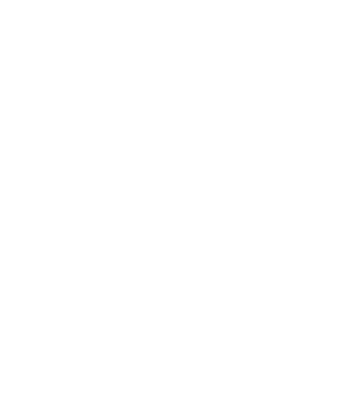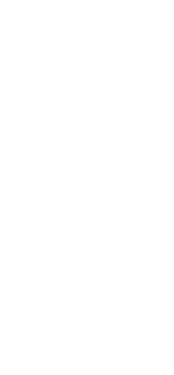Тема: Використання шаблонів, форм і макросів, їх створення і
редагування у MS Word 2010
Мета: Навчитись створювати і
редагувати власні шаблони; створювати і
запускати прості макроси у MS Word; створювати форми та їх редагувати.
Обладнання
та методичне забезпечення: Комп’ютери, програмне забезпечення (Microsoft Word),
роздатковий дидактичний матеріал.
Література:
1. Наливайко Н. Я. Інформатика. Навч. посібник. - К. : Центр учбової
літератури, 2011. – 576 с.
2.
Інформатика. Навч. посібник. / Ю. В. Форкун, Н. А. Длугунович. – Львів : «Новий
Світ-2000», 2012. – 464 с.
3.
Стоцкий Ю. Office 2010. Самоучитель / Ю. Стоцкий, А. Васильев,
И. Телина. – СПб. : Питер, 2011. – 432 с.
4.
Лебедев А. Н. Windows 7 и Office 2010. Компьютер для начинающих / А. Н. Лебедев.
– СПб. Питер, 2010. – 299 с.
5.
Леонтьев В. П. Window 7. Office 2010. Энциклопедические справочники. – М. : Олма Медиа групп, 2010. – 768 с.
Теоретичні відомості
ШАБЛОНИ
Шаблони Word дозволяють застосувати готові формати до документа, що містить
потрібний текст. Крім того, на основі шаблонів можна створювати нові документи,
а потім змінювати за своїм бажанням. У шаблонах можна зберігати зразки тексту,
стилі, графічні об’єкти, макроси, панелі інструментів і поєднання клавіш.
Працюючи з шаблонами, можна досягти логічної організації всіх своїх документів.
Завжди можна бути упевненим, що формат документів одного типу
також буде однаковим.
За замовчанням Word використовує шаблон Обычный (Normal.dotх),
який містить стандартні параметри форматування для всіх нових документів. Проте
в процесі створення нового документа можна самому вибрати шаблон. Серед
доступних груп шаблонів можна назвати шаблони для звітів, листів і факсів,
записок, веб-сторінок та інших документів. Якщо ці шаблони недоступні для вашої
копії Word, то їх доведеться встановити, повторивши установку пакету Office.
Можливо, що в процесі першого звернення до цих шаблонів програма сама
запропонує встановити їх з компакт-диска Office.
Застосування готового шаблону
Word містить багато готових шаблонів. Кожний шаблон відповідає документам
певного типу. Наприклад, у вкладці Файл потрібно вибрати команду Создать,
з’являться доступні шаблони: Новый документ, Запись блога,
Последние шаблоны, Образцы шаблонов, Мои шаблоны, Из
существующего документа (рис. 6.1).
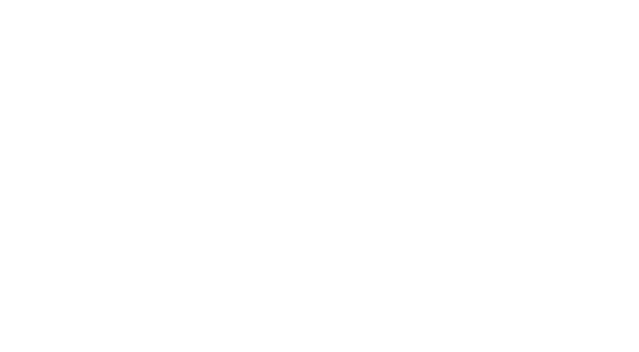
Рис. 6.1. Перелік
доступних шаблонів
Спробуємо створити факс на основі одного з шаблонів Word.
1. Виберіть у вкладці Файл команду Создать.
2. В області Доступные шаблоны натисніть на значку Образцы
шаблонов.
3. У вікні, що відкрилося, виберіть Обычный факс (рис.
6.2).
4. Двічі натисніть даний значок Обычный факс.
На екрані з’явиться новий документ. Ви побачите заголовок, оформлений
великими літерами, невелике текстове поле для введення назви фірми й інші поля.
Наповнимо цей документ новим змістом.
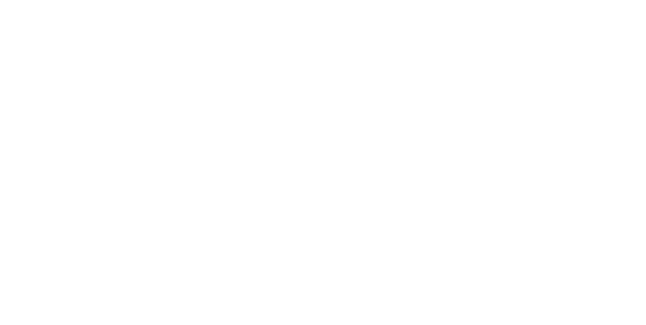
Рис. 6.2. Створення
шаблону Обычный факс
5. Натисніть у полі з написом Введите название организации
отправителя.
6. Заповніть відповідні текстові поля (рис. 6.3).
|
7. Натисніть у верхньому лівому куті у місці «Выберите дату» та заповніть дане поле. 8. Збережіть зміни і закрийте документ.
|
Рис. 6.3. Шаблон Обычный факс |
Створення і збереження шаблону
Оформлення документів організації може задовольняти специфічним вимогам до
розміру шрифту, розміру полів тощо.
Створимо власний шаблон для титульної сторінки факсу. Уведемо в нього назву
організації, її адресу і реквізити, задамо потрібні поля сторінки і створимо
набір стилів для оформлення тексту цього документа.
1. Виберіть вкладку Файл команду Создать.
2. В області завдань Доступные шаблоны натисніть
значок Образцы шаблонов (рис. 6.1).
Зверніть увагу на те, що в області завдань Доступные шаблоны
відображаються також імена останніх використаних шаблонів.
3. У вікні діалогу, що відкрилося, виберіть кнопку Изысканный
факс.
5. Справа встановіть перемикач Шаблон та натисніть кнопку Создать
(рис. 6.4).
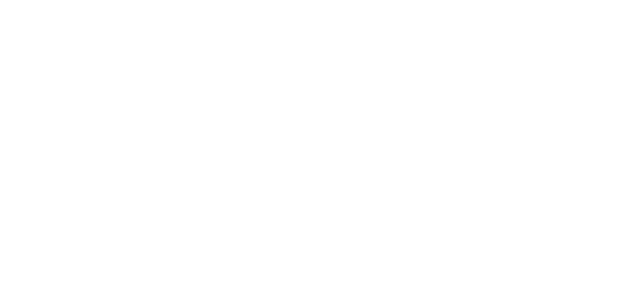
Рис. 6.4. Порядок
створення шаблону Изысканный факс
Word створить новий призначений для користувача шаблон на основі одного зі
своїх шаблонів (рис. 6.5). Внесемо до нього зміни і збережемо під іншим ім’ям.
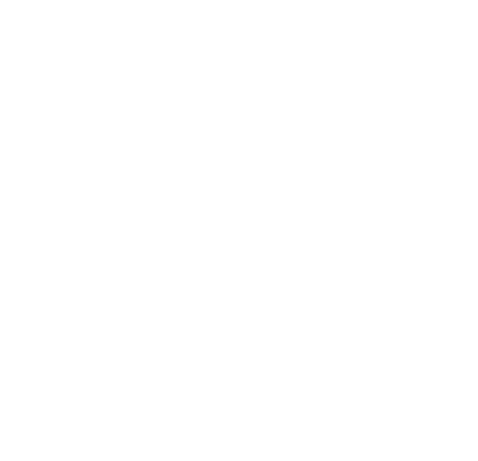
Рис. 6.5. Створений
шаблон Изысканный факс у Word 2010
6. Натисніть у правому полі сторінки і введіть назву організації і
дані про неї, наприклад;
ТОВ «ЗАГРЕБЕЛЬНИЙ»
пр.
Коцюбинського, 29,
120191, Вінниця
тел./факс
(044) 228-99-48
7. Виділіть слово ФАКС та введіть замість нього слова
ТИТУЛЬНИЙ ЛИСТ ФАКСУ.
8. Виділіть слово На і введіть слово Стосується.
9. Виділіть слова Телефон відправника і введіть слова Вихідний
номер.
10. У тому ж полі замість повідомлення введіть вихідний номер вашого
телефону.
11. Загалом виділіть знизу текст таблиці з полями Терміновий й
ін., потім видаліть їх.
У шапці титульного аркуша факсу окрім підпису розташовуються поля,
натискаючи на яких, ви можете вводити туди будь-який текст. Коли ви
створюватимете нові факси на основі цього шаблону, у вказаних полях
розміщуватиметься конкретна інформація.
12. Уведіть декілька порожніх рядків перед словом Примечания.
13. Виділіть весь абзац із словом Примечания, задайте
для нього шрифт Arial напівжирний, розмір 12 пунктів.
14. У
вкладці Главная натисніть кнопку Стили групи Стили
(рис. 6.6).
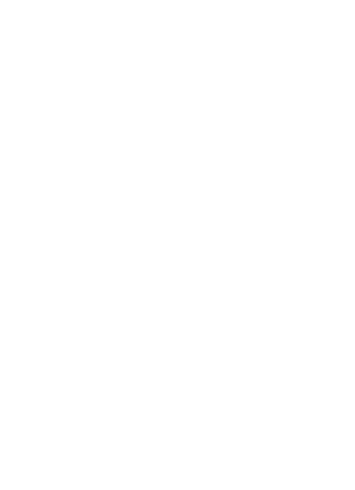
Рис. 6.6. Створення
стилю у шаблоні
15. Виберіть кнопку Создать стиль і введіть слова Підзаголовок
повідомлення в полі Имя. Натисніть клавішу Enter (рис. 6.7).
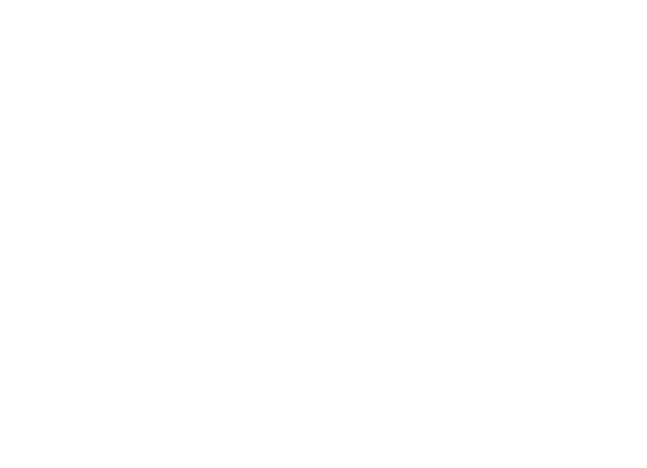
Рис. 6.7. Задання
імені створеного стилю у шаблоні
|
16. Отримаємо власний створений стиль (рис. 6.8). Прокрутіть список доступних варіантів форматування і натисніть на рядку Підзаголовок повідомлення. Створивши такий стиль підзаголовка, можна розміщувати декілька заголовків на одній або декількох сторінках факсу. Наприклад, якщо потрібно буде відправити список якихось запитань своїм діловим партнерам, то можна застосувати до тексту запитань новий стиль Підзаголовок повідомлення, а |
Рис. 6.8. Власний створений стиль |
свої коментарі залишити
оформленими основним стилем.
Створений набір стилів у шаблоні для документів одного типу (факсу), можна
скопіювати потрібні стилі в свій шаблон для документів іншого типу (наприклад,
звіту).
17. У вкладці Разметка страницы групи Параметры
страницы натисніть на кнопку ![]() . На екрані
з’явиться вікно діалогу Параметры страницы (рис. 6.9).
. На екрані
з’явиться вікно діалогу Параметры страницы (рис. 6.9).
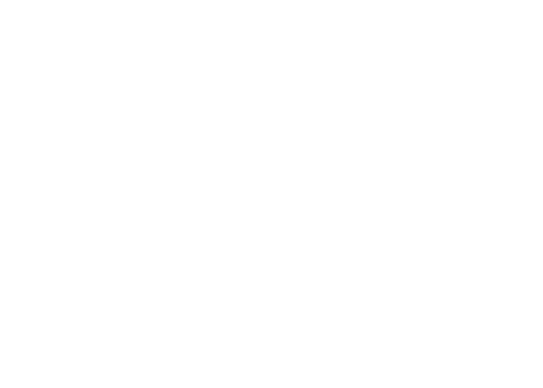
Рис. 6.9. Вікно Параметры
страницы
18. У вкладці Размер бумаги виберіть пункт А4.
19. У вкладці Поля задайте наступні поля сторінки: Верхнее –
2 см, Нижнее – 2 см, Левое – 3 см, Правое – 2 см.
Натисніть кнопку ОК.
20. Тепер нові параметри сторінки
застосовуватимуться до всіх документів, що створюються на основі нового
шаблону.
21. Натисніть на кнопці Сохранить. Word запропонує зберегти
документ з назвою Изысканный факс.dotх.
22. Уведіть іншу назву в полі Имя файла, наприклад OurFax.
23. У списку Тип файла
виберіть пункт Шаблон документа. Розширення .dotх вводити не
обов’язково (рис. 6.10).
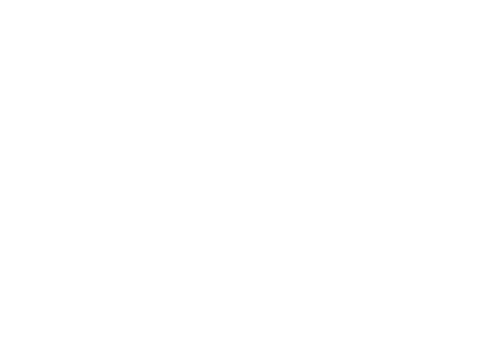
Рис. 6.10. Збереження
створеного власного шаблону
24. Для назв шаблонів рекомендується
використовувати латинські літери.
25. Збережіть і закрийте
документ.
МАКРОСИ
Макрос – це скорочена назва макрокоманди. Макрос
– це просто набір команд (операцій), які можна записувати і потім виконувати.
Макроси дуже зручні для виконання складних операцій, що повторюються. За
допомогою макросів можна вести пошук і заміну тексту, форматувати текст,
працювати з документами, створюючи, відкриваючи і зберігаючи їх, копіювати і
переміщати текстові та графічні фрагменти, вводити будь-який текст і виконувати
всі операції, які доступні в меню і вікнах діалогу Word.
Макроси, як і стилі, можна копіювати з одного шаблону в інший.
Запис макросу
Макроси пишуться спеціальною мовою, яка є варіантом мови Visual Basic.
Таким чином, макроси – це практично теж саме, що програми. Проте на відміну від
програм макроси можна записувати «вручну», просто виконуючи послідовність
потрібних операцій. Потрібно включити режим запису макросу, потім проробити всі
операції, які потрібно записати, і вимкнути режим запису. Після цього можна
запускати записаний макрос, і він виконає всі операції, які були в нього
записані.
Запишемо невеликий макрос для послідовного форматування всіх графічних
об’єктів в документі.
1. Створіть новий
документ. Натисніть клавішу PrintScreen.
2. Натисніть клавіші Ctrl+V.
У документ буде вставлено поточне екранне зображення.
3. Кілька разів натисніть клавіші Ctrl+V, щоб створити в
документі декілька сторінок із вставленим малюнком екрану.
4. Натисніть клавіші Ctrl+Home, щоб переміститися на
початок документа.
Запишемо макрос, який шукатиме наступний графічний об’єкт у файлі і
робитиме його чорно-білим.
5. Натисніть
на індикаторі ![]() в рядку
стану, що означає запис макросу. Або ті самі дії можна виконати так: у вкладці Вид
групи Макросы натисніть кнопку Макросы та виберіть
команду Запись макроса (рис. 6.11).
в рядку
стану, що означає запис макросу. Або ті самі дії можна виконати так: у вкладці Вид
групи Макросы натисніть кнопку Макросы та виберіть
команду Запись макроса (рис. 6.11).

Рис. 6.11. Кнопка
Запись макроса вкладки Вид
На екрані з’явиться вікно діалогу Запись макроса (рис. 6.12). У
цьому діалоговому вікні можна задати ім’я макросу і призначити йому або кнопку
на панелі інструментів, або поєднання клавіш.
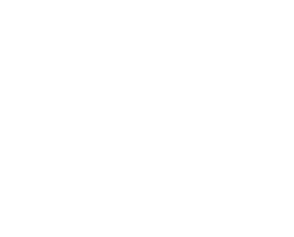
Рис. 6.12. Вікно
запису макросу
6. Уведіть ім’я макросу Найти_Рисунок. Word не сприймає імена
макросів, що містять пропуски, тому потрібно вводити імена макросів у формі НайтиРисунок
або Найти_Рисунок. Давайте призначимо макросу поєднання клавіш.
У полі Описание слід увести коротку інформацію про призначення
макросу. У процесі використання великої кількості складних макросів ці описи
допоможуть без зусиль у них розібратися.
7. Натисніть кнопку Клавиатура.
На екрані з’явиться нове вікно діалогу Настройка клавиатуры (рис. 6.13).
8. Натисніть клавіші Alt+G. У полі Новое сочетание клавиш
з’явиться це поєднання.
9. Натисніть кнопку Назначить (Assign),
потім – на кнопці Закрыть (Close) (рис. 6.13).
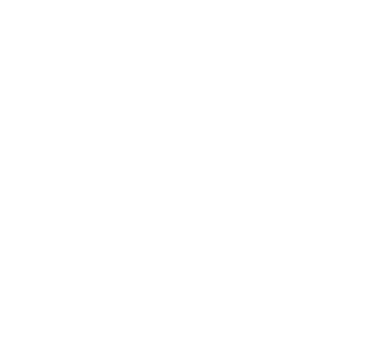
Рис. 6.13. Вікно діалогу для призначення макросам поєднання клавіш
Зверніть увагу на те, що в нижній частині вікна діалогу можна вибрати, в
якому шаблоні зберігатимуться зміни даного макросу.
10. Натисніть клавіші Ctrl+H. На екрані з’явиться вікно
діалогу Найти
и Заменить (або у вкладці Главная групи Редактирование
виберіть кнопку Заменить). Натисніть кнопку Больше.
11. Виберіть кнопку Специальный і натисніть команду Графический
объект (рис. 6.14). Натисніть кнопку Найти далее, потім –
кнопку Отмена.
Знайдений графічний об’єкт буде виділений маркерами.
У процесі запису макросу деякі операції за допомогою миші виконувати не
можна. Наприклад, не можна викликати контекстне меню правою кнопкою миші. Щоб
вивести на екран вікно форматування об’єкту, доведеться скористатися клавішою
клавіатури КОНТЕКСТ (якщо вона є на клавіатурі) або поєднанням клавіш Shift+F10.
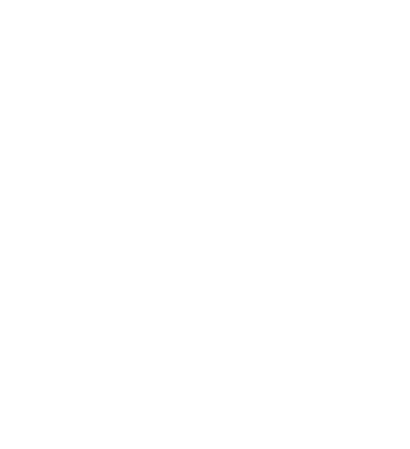
Рис. 6.14. Вікно
пошуку графічного об’єкту
12. Виберіть команду Формат рисунка.
13. У діалоговому вікні, що відкрилося, натисніть кнопку Цвет рисунка та
виберіть пункт Перекрасить /Заготовки /Оттенки серого.
14. Натисніть кнопку Закрыть (рис. 6.15).
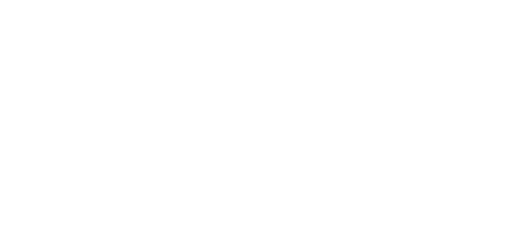
Рис. 6.15. Перетворення
нашого малюнка у відтінки сірого
15. Натисніть клавішу →, щоб помістити курсор після
малюнка.
16. Натисніть кнопку Остановить запись у рядку стану (рис.
6.16).
![]()
Рис. 6.16. Зупинка
запису макросу з допомогою рядку стану
Або те саме можна зробити використавши вкладку Вид групу Макросы,
натиснувши кнопку Макросы, вибравши команду Остановить
запись (рис. 6.17).
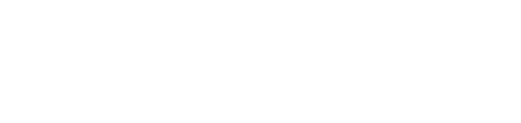
Рис. 6.17. Зупинка
запису макросу з допомогою вкладки Вид
17. Покажчик миші прийме свій звичайний
вигляд, а кнопка запису макросу зміниться з ![]() на
на ![]() .
.
Тепер виконаємо наш макрос.
У процесі натиснення клавіш Alt+G, Word повторить усі операції, які
були внесені до макросу. Програма знайде наступний малюнок, виділить його і
зробить чорно-білим. Ті самі дії можна виконати
використавши вкладку Вид групи Макросы,
натиснувши кнопку Макросы, вибравши команду Макросы.
У діалоговому вікні Макрос необхідно знайти ім’я потрібного макросу і
натиснути кнопку Выполнить (рис. 6.18).
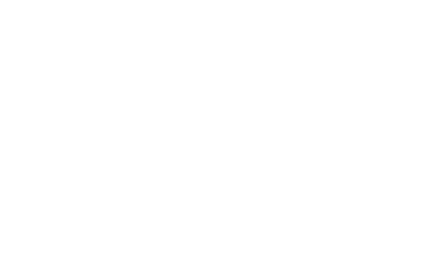
Рис. 6.18. Задання
виконання макросу
18. Утримуючи натиснутою клавішу
Shift, виберіть команду Файл/Сохранить все. Дана команда зберігає
зміни в поточному шаблоні документа і в усіх відкритих документах.
СТВОРЕННЯ ФОРМ
Формою може бути
будь-який документ, що містить поля. Є три типи полів: для введення тексту;
прапорець; список, що розкривається.
Використовуючи шаблон,
можна включити елементи управління вмістом і пояснювальний текст в додаток
Microsoft Office Word 2010, щоб швидко і без зусиль створити форму, яку можна
відправити користувачам для заповнення за допомогою додатка Word 2010. У розширеному
сценарії будь-які елементи управління вмістом, що додаються до форми, також
можуть бути пов’язані з даними.
За допомогою типового
шаблону можна також створити форму. Багато шаблонів доступні на веб-вузлі
Microsoft Office Online.
Налаштування додатка Word
2010 для створення форм
Натисніть значок меню Файл, а потім
виберіть пункт Параметры.
У вкладці Настройка ленты (рис. 6.19)
встановіть прапорець показувати на стрічці вкладку «Разработчик», а
потім натисніть кнопку OК.
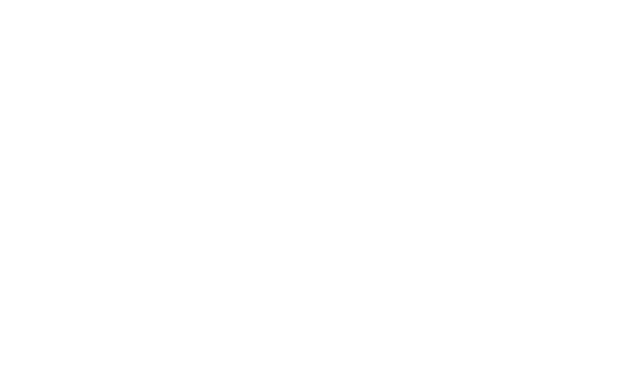
Рис. 6.19. Встановлення прапорця
показувати вкладку «Разработчик»
Відкриття шаблону або документу,
на основі якого буде створена форма
1.
Натисніть значок меню Файл, а потім виберіть команду Создать.
2.
В області Доступные шаблоны, натисніть папку Формы (рис. 6.20).
3.
Виберіть папку, яка відповідає типу форми, яку потрібно створити.
4.
Виберіть потрібний шаблон форми та натисніть кнопку Загрузить (рис.
6.21).
5.
Натисніть значок меню Файл, а потім виберіть команду Сохранить как.
6.
У діалоговому вікні Сохранить как введіть ім’я нового шаблону або
документу, а потім натисніть кнопку Сохранить.
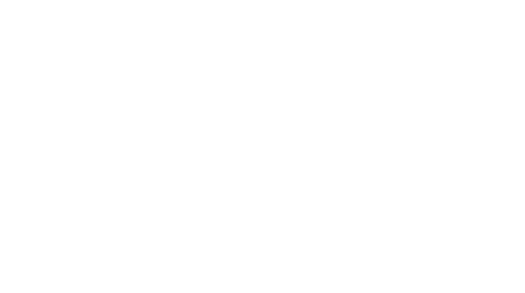
Рис. 6.20. Вікно Доступные
шаблоны
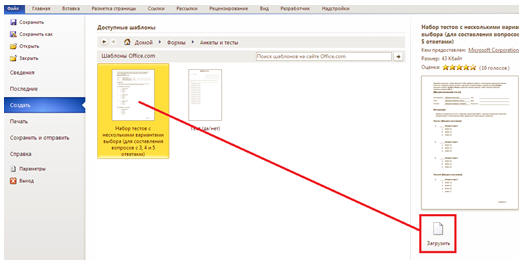
Рис. 6.21. Завантаження форми
Додавання елементів
управління вмістом у форму
Створіть форму, створивши
спочатку її макет, або скористайтеся наявною формою як зразком. У форму можна
додати елементи управління вмістом, таблиці й інші графічні елементи.
На вкладці Разработчик
у групі Элементы управления (рис. 6.22) натисніть кнопку Режим
конструктора, а потім натисніть місце, куди необхідно вставити елемент
управління. Виконайте будь-яку з наступних дій.

Рис. 6.22. Елементи керування
Вставка елементу управління текст
Натисніть місце, де
потрібно вставити елемент керування.
На вкладці Разработчик
у групі Элементы управления натисніть елемент управління ![]() Форматированный текст
або
Форматированный текст
або ![]() Обычный текст (рис.
6.22).
Обычный текст (рис.
6.22).
Вставка елемента
керування «Рисунок»
Елемент керування «Рисунок»
часто використовується для шаблонів, але його також можна додати до форми.
Натисніть місце, де
потрібно вставити елемент керування.
На вкладці Разработчик
у групі Элементы управления виберіть елемент керування вмістом Рисунок
![]() (рис. 6.22).
(рис. 6.22).
Вставка поля зі списком
або списку, що розкривається
У полі зі списком
користувачі можуть вибирати зі списку наданих варіантів або вводити власну
інформацію.
В списку, що
розкривається користувачі можуть лише вибирати зі списку варіантів.
1.
На вкладці Разработчик у групі Элементы управления натисніть
кнопку Элемент управления содержимым ![]() «Поле со списком» або Элемент управления
содержимым
«Поле со списком» або Элемент управления
содержимым ![]() «Раскрывающийся список» (рис. 6.22).
«Раскрывающийся список» (рис. 6.22).
2.
Виберіть елемент керування вмістом, а потім на вкладці Разработчик у
групі Элемент управления натисніть кнопку ![]() (рис. 6.22).
(рис. 6.22).
3.
Щоб створити список варіантів вибору, натисніть кнопку Добавить в
розділі Свойства поля со списком або Свойства раскрывающегося списка (рис.
6.23).
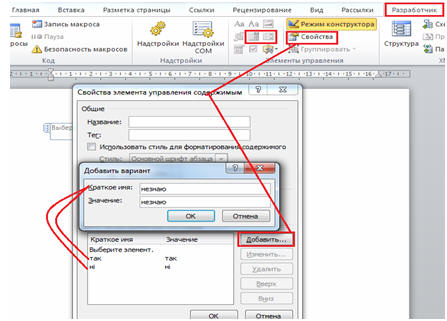
Рис. 6.23.
Створення списку варіантів вибору
4.
Введіть варіант у полі Название наприклад, Так, Ні, Незнаю.
5.
Повторюйте цей крок, доти, поки не створите всі варіанти вибору в списку, що
розкривається.
6.
Уведіть інші потрібні властивості.
Примітка: В разі встановлення
прапорця Содержание редактировать нельзя, користувачі не зможуть зробити вибір.
Додавання тексту
інструкцій до форми
Тексти інструкцій можуть
полегшити використання створюваних і розповсюджуваних форм. Стандартні тексти
інструкцій в елементах керування вмістом можна змінювати. Щоб змінити
стандартний текст інструкції для користувачів форми, виконайте такі дії:
1.
На вкладці Разработчик у групі Элементы управления виберіть пункт
Режим конструктора.
2.
Виберіть елемент керування вмістом, в якому потрібно змінити текст інструкції
покажчика місця заповнення.
3.
Редагуйте та форматуйте текст покажчика місця заповнення довільним чином.
4.
На вкладці Разработчик у групі Элементы управления виберіть пункт
Режим конструктора, щоб вимкнути режим конструктора та зберегти
текст інструкції.
Вставка прапорців
1.
Натисніть місце, де потрібно додати елемент керування «прапорець».
2.
На вкладці Разработчик у групі Элементы управления натисніть
кнопку ![]() Элемент
управления содержимым «флажок» (рис. 6.22).
Элемент
управления содержимым «флажок» (рис. 6.22).
Щоб
змінити символ прапорця, необхідно у вкладці Разработчик в групі Элементы
управления вибрати кнопку Свойства. У вікні, що відкрилося (рис.
6.24), у групі Свойства флажка натиснути кнопку Изменить та
вибрати символ встановленого флажка.
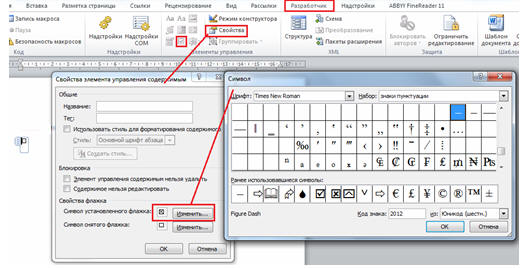
Рис. 6.24. Зміна символу
встановленого прапорця
Встановлення захисту
форми
1.
Відкрийте форму, яку потрібно захистити.
2.
На вкладці Главная у групі Редактирование натисніть кнопку Выделить
і виберіть пункт Выделить все. Або натисніть сполучення клавіш Ctrl+A
(рис. 6.25).
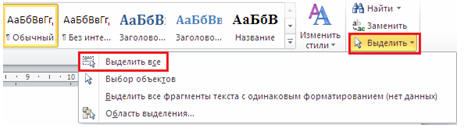
Рис. 6.25.
Виділення змісту форми
3.
На вкладці Разработчик у групі Элементы управления натисніть
кнопку Группировать, а потім знову виберіть пункт Группировать (рис.
6.26).
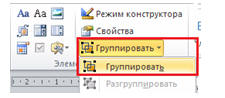
Рис. 6.26. Групування
змісту форми
Іншим способом захисту форми є такий:
У вкладці Рецензирование в
групі Защита вибрати кнопку Ограничить редактирование. В області Ограничения
на редактирование вибрати Ввод даных в поля форм (рис. 6. 27). За
такого способу ми можемо лише вводити дані у поля форм, але більше нічого не
можемо робити, ні редагувати, ні видаляти дані.
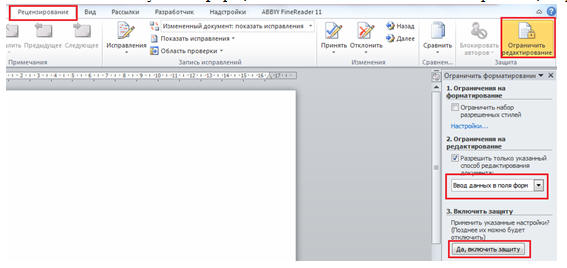
Рис. 6.27. Встановлення захисту форми
ХІД виконання РОБОТИ:
Завдання 1.
1. Створіть шаблон Обычное письмо, наповніть
його та збережіть у своїй папці під назвою Lab_6.
2. У створеному шаблоні встановіть параметри
сторінки: верхнє та нижнє поля – 2,5 см, ліве – 3 см, праве – 2 см. Орієнтація
сторінки – альбомна, розмір – А4.
3.
У створеному шаблоні створіть стиль для підзаголовка в новому документі.
Застосуєте до нього шрифт Tahoma розміром 13 пунктів, напівжирний курсив, відступ зліва – 2 см, відступ до
абзацу – 12 пунктів, після абзацу – 3 пункти. Міжсимвольний інтервал –
розріджений на 0,2 пт. Міжрядковий – 1,7 пт. Границя сторінки – рамка синього
кольору, шириною 1 пт.
4. Наповніть створений вами шаблон потрібними
відомостями та правильно збережіть документ.
Завдання 2.
1.
У новоствореному документі (під назвою Макрос) запишіть макрос, який має
виконувати такі операції:
a) зміна
полів сторінки (верхнє і нижнє – 2 см, праве – 1,5 см, ліве – 3 см);
б) зміна розміру паперу на формат А4 альбомної орієнтації;
в) вставка колонтитулів з назвою вашої групи (верхній колонтитул) і вашим ПІБ
(нижній колонтитул).
2. Збережіть макрос у шаблоні Обычный
(Normal.dotх).
3. Створіть новий документ. Перевірте, чи
виконується в ньому створений вами макрос.
Завдання 3.
1.
Створити у новому документі (під назвою Тест) тест для контролю знань
використовуючи елементи керування формою. Тест повинен складатися не менше ніж
з 10 запитань та включати в себе всі елементи керування формою.
2.
На початку тесту створіть і вкажіть інструкцію щодо виконання тесту,
використовуючи елемент керування «Обычный текст».
3.
Тест потрібно створити у таблиці розміром 3 х 11:
|
№ питання |
Назва питання |
Елемент керування формою |
|
1 |
|
|
4.
У тесті необхідно використати 5 варіантів запитань з можливістю:
4.1.
написання правильної відповіді, використовуючи елемент керування «Форматированный
текст»;
4.2.
встановлення вірної картинки, використовуючи елемент керування «Рисунок»;
4.3. вибору
правильної відповіді з наведених варіантів відповідей з допомогою елементу
керування «Поле со списком»;
4.4.
встановлення правильної дати, використовуючи елемент керування «Выбор даты»;
4.5. вибору
правильності твердження (вказати варіанти відповідей або відповіді так, ні,
незнаю, можливо), використовуючи елемент «Флажок». Змінити символ
встановленого прапорця.
5.
За потреби відредагуйте тест.
6.
Після створення та редагування тесту встановіть захист форми.
Контрольні
питання:
1. Що таке шаблони і як їх
використовувати у Word?
2. Як створити шаблон у Word?
3. Як зберегти шаблон у Word?
4. Як можна створити стиль у шаблоні?
5. Як скопіювати стиль одного документа в
інший?
6. Як зберегти документ з розширенням
*.dotх?
7. Як знайти папку, в якій зберігаються
всі шаблони Word?
8. Що таке макрос?
9. Навіщо використовують макроси в
документах Word?
10. Як змінити ім’я макросу?
11. Які ви знаєте способи запису макросу у Word ?
12. Які ви знаєте способи виконання макросу у Word ?
13. Як можна зупинити запис макросу у Word ?
14. Як видалити макрос у Word ?
15. Чи
завжди доцільно використовувати макроси ?
16. Охарактеризуйте поняття «форма» у Microsoft Word.
17. Як створюється форма?
18. Які компоненти може містити форма?
19. В якій закладці знаходяться елементи керування
формою?
20. Як відобразити вкладку Розробник?
21. В якому режимі відбувається форматування
інструкції?
22.
Які документи можуть служити в якості форми?
23.
Які типи полів може містити документ?
24.
Як вставити поле?
25.
Через скільки етапів проходить побудова форми?
26.
Як виконується створення текстової основи форми?
27.
Які можливості налаштування форми?
28.
Назвіть способи захисту форми?